Como formatar notebook com Windows 10 passo a passo
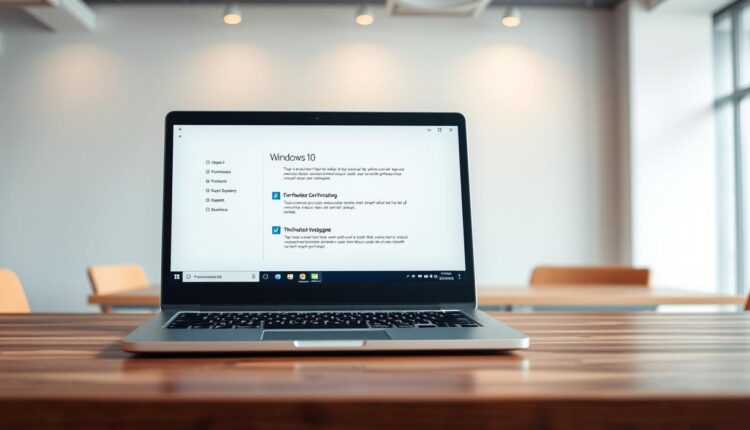
Seu computador está lento ou travando? Talvez seja hora de uma solução definitiva. A formatação pode resolver vários problemas de desempenho do seu notebook.
Este processo limpa totalmente o disco rígido. Ele reinstala o sistema, devolvendo as configurações originais ao equipamento. Muitos usuários temem esse procedimento, mas ele pode ser necessário.
Formatar pode parecer assustador à primeira vista. Há o medo de perder arquivos importantes ou não reinstalar corretamente. Mas com as ferramentas certas, qualquer pessoa consegue fazer isso.
Vamos explicar todo o processo de formatação do Windows 10. Você aprenderá desde o backup até a reinstalação completa do sistema.
Siga este guia para dar nova vida ao seu notebook. Resolva de vez os problemas que afetam sua experiência digital.
O que significa formatar um notebook?
Formatar um notebook com Windows 10 restaura as configurações originais do dispositivo. Esse processo remove todos os arquivos e programas instalados anteriormente. É uma limpeza completa do sistema, permitindo um novo começo.
A formatação apaga total ou parcialmente os dados do disco rígido. Isso inclui programas, documentos e configurações acumulados. Após a limpeza, o Windows 10 é reinstalado.
O Windows 10 oferece diferentes opções de formatação. “Manter meus arquivos” preserva documentos pessoais, mas remove aplicativos. “Remover tudo” faz uma limpeza completa do dispositivo.
Muitos escolhem restaurar o notebook quando enfrentam problemas persistentes. A formatação resolve lentidão, travamentos e erros de sistema recorrentes. Também elimina vírus ou malwares resistentes.
Resetar o Windows 10 é recomendado quando outras soluções falham. Antes disso, tente desinstalar programas problemáticos ou usar ferramentas de limpeza. A formatação é a última opção.
Formatar não serve apenas para resolver problemas. Alguns usuários fazem isso regularmente como manutenção preventiva. Isso mantém o sistema funcionando bem e livre de arquivos desnecessários.
Preparação para a formatação
A formatação de notebook é um processo delicado. Ela apaga todos os dados permanentemente. Por isso, a preparação adequada é essencial para evitar problemas futuros.
O backup completo dos seus dados é o passo mais importante. Salve documentos, fotos, vídeos e arquivos pessoais em locais seguros. Existem várias opções para fazer um backup eficiente no Windows 10.
Pen drives e HDs externos são ótimas escolhas para guardar arquivos. Eles oferecem segurança física e são fáceis de transportar.
Serviços de nuvem como Google Drive, OneDrive ou Dropbox são opções populares. Eles permitem acesso aos arquivos de qualquer dispositivo com internet. Isso oferece uma proteção extra contra perdas físicas.
Cuidado ao usar redes sociais para guardar fotos e lembranças. Elas podem comprimir imagens e reduzir a qualidade. Além disso, podem limitar seu acesso futuro por diversos motivos.
Anote as chaves de licença dos programas pagos instalados no computador. Muitos softwares exigem essas chaves para reativação após a formatação. Um gerenciador de senhas pode ajudar a guardar suas credenciais de acesso.
Verifique se você tem acesso aos instaladores dos programas desejados. Alguns podem ser baixados da internet, outros podem precisar de mídia física.
Conecte seu notebook à fonte de energia durante todo o processo. A formatação e reinstalação do sistema podem levar horas. Uma interrupção por falta de bateria pode causar problemas sérios.
Tenha outro dispositivo com internet por perto durante o processo. Isso permite pesquisar soluções rápidas caso enfrente problemas inesperados na formatação ou instalação.
Preparar-se com antecedência garante uma formatação tranquila. Assim, você poderá restaurar seu ambiente de trabalho rapidamente após o processo.
Passo a passo para formatar o notebook
Vamos começar a formatação do seu notebook com Windows 10. Há dois métodos principais: pelas configurações do sistema ou usando um disco de recuperação. Escolha o método que melhor se adapta à sua situação.
Método 1: Formatação pelas configurações do Windows
Este é o método mais simples quando seu sistema ainda funciona normalmente. Siga estas etapas:
- Clique no botão Iniciar no canto inferior esquerdo da tela e selecione “Configurações” (ícone de engrenagem)
- Na janela que se abre, escolha a opção “Atualização e Segurança”
- No menu lateral esquerdo, clique em “Recuperação”
- Na seção “Restaurar o PC”, clique no botão “Introdução” ou “Começar agora”
- Serão apresentadas duas opções: “Manter meus arquivos” ou “Remover tudo”. Para uma formatação completa, selecione “Remover tudo”
- O sistema mostrará uma lista dos programas que serão removidos. Clique em “Avançar”
- Na próxima tela, você poderá escolher entre “Apenas remover meus arquivos” (mais rápido) ou “Remover arquivos e limpar a unidade” (mais seguro, especialmente se for doar ou vender o notebook)
- Por fim, clique no botão “Redefinir” para iniciar a formatação do computador
O notebook reiniciará e começará a reinstalação do Windows 10. Mantenha o computador ligado durante todo o processo. Se usar um notebook, conecte-o à tomada para evitar problemas.
Método 2: Usando um disco de recuperação Windows 10
Este método é ideal quando o Windows não inicia ou você quer uma reinstalação limpa. Você precisará:
- Criar uma mídia de instalação usando outro computador funcional. Baixe o “Assistente de Criação de Mídia” no site da Microsoft
- Execute o programa e crie um pendrive bootável com o Windows 10
- Insira o pendrive no notebook que deseja formatar
- Reinicie o computador e acesse a BIOS (geralmente pressionando F2, F12, Delete ou Esc durante a inicialização)
- Configure o notebook para inicializar a partir do pendrive (altere a ordem de boot)
- Salve as configurações e reinicie o computador
- Quando o instalador do Windows iniciar, selecione seu idioma e clique em “Avançar”
- Clique em “Instalar agora”
- Na tela de ativação, insira sua chave do produto ou selecione “Não tenho uma chave de produto” para ativar depois
- Aceite os termos de licença e escolha “Personalizada: Instalar apenas o Windows (avançado)”
- Selecione a partição onde o Windows está instalado e clique em “Formatar”
- Após a formatação, clique em “Avançar” para iniciar a instalação do Windows 10
A reinstalação limpa remove todos os arquivos e programas. Isso elimina problemas de desempenho causados por softwares antigos ou maliciosos.
Tenha paciência durante a formatação, pois pode demorar. O computador reiniciará várias vezes, o que é normal. Não interrompa o processo.
Após a formatação, você terá um sistema operacional limpo. Na próxima seção, veremos como instalar o Windows 10.
Instalação do Windows 10 após a formatação
Instalar o Windows 10 após formatar requer cuidado em cada etapa. O sistema inicia a instalação automaticamente após a formatação do disco rígido. Siga as instruções na tela para prosseguir.
Primeiro, confirme a formatação. Faça backup dos arquivos importantes antes de continuar. Caso queira formatar sem perder dados, verifique se fez o backup corretamente.
O computador reiniciará várias vezes durante a instalação do Windows. O processo pode levar algumas horas, dependendo do hardware e internet.
Mantenha o notebook conectado à energia elétrica durante todo o processo. Uma bateria descarregada pode causar problemas sérios no sistema operacional.
Após a instalação inicial, você configurará o “novo” computador. O sistema pedirá algumas informações importantes.
- Seleção da região (Brasil)
- Escolha do layout do teclado (Português – Brasil ABNT)
- Opção de adicionar outro idioma para o teclado (opcional)
- Conexão com uma rede Wi-Fi (insira a senha do seu roteador)
- Aceitação do contrato de licença do Windows
Na restauração de fábrica, o sistema gerencia as partições automaticamente. Em instalações personalizadas, você pode criar, excluir e formatar partições conforme necessário.
Após a instalação inicial, configure suas preferências de privacidade. Leia com atenção cada opção antes de prosseguir.
Crie uma conta de usuário local ou vincule a uma conta Microsoft. A conta Microsoft permite sincronizar configurações e acessar serviços como OneDrive.
O sistema pode oferecer configuração do Windows Hello para reconhecimento facial ou digital. Após concluir, o Windows 10 finalizará a instalação.
Dicas e considerações finais
Formatar seu notebook com Windows 10 traz vários benefícios. Seu computador ficará mais rápido e livre de programas indesejados. O desempenho melhora porque todos os programas são zerados e reorganizados.
A formatação também aumenta a segurança do seu notebook. Ela elimina vírus e pragas digitais que podem estar escondidos. É uma ótima solução quando o computador está lento ou agindo de forma estranha.
Atualize o Windows logo após a instalação. Isso garante que você tenha as correções de segurança mais recentes. Instale os drivers do seu modelo, disponíveis no site do fabricante.
Verifique se seus arquivos importantes estão intactos após a formatação. Se fez uma formatação completa, restaure seus documentos do backup criado antes.
Instale um bom antivírus para proteger seu sistema novo. Evite sobrecarregar o notebook com programas desnecessários. Crie pontos de restauração regularmente para voltar a um estado estável se precisar.
Formate seu notebook quando ele tiver problemas persistentes. Também é útil antes de vender ou doar o equipamento. Com este guia, você pode fazer isso com segurança e eficiência.
